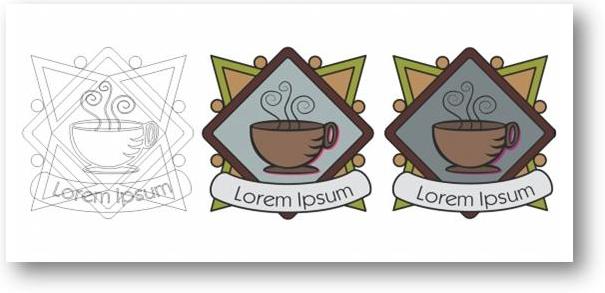При открытии программы CorelDRAW X4 запускается диалог Быстрый запуск, в котором предлагается выбрать один из нескольких действий:
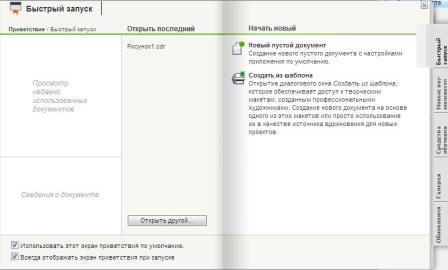
Этот диалог позволяет сразу, еще перед началом работы, выбрать задачу:
- создать новый документ,
- открыть существующий или недавний,
- загрузить обновления,
- заглянуть в справочную систему.
Если он вам мешает при запуске, отключите параметр «Всегда отображать экран приветствия при запуске». После выбора задачи запускается рабочее окно программы:
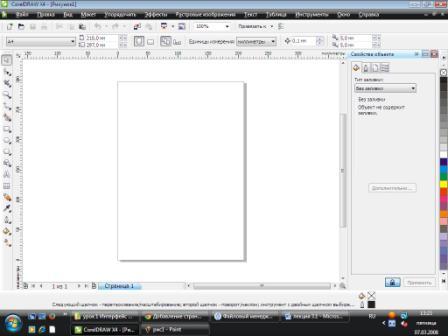
Структура рабочего окна программы:
- Системная полоса - наименование данного программного продукта; наименование Документа, который открыт в настоящее время; системный значок (
 ), расположенный в левой части системной полосы; три системных значка — Свернуть (
), расположенный в левой части системной полосы; три системных значка — Свернуть ( ), Развернуть (
), Развернуть ( ), Закрыть (
), Закрыть ( ).
).  Строка меню - системный значок меню, расположенный в крайней левой части полосы меню и заголовков меню. Каждый заголовок включает несколько команд меню.
Строка меню - системный значок меню, расположенный в крайней левой части полосы меню и заголовков меню. Каждый заголовок включает несколько команд меню.
- Файл – команды ввода-вывода изображений.
- Правка – команды редактирования изображений (копирование, удаление, размножение и т д).
- Вид – команды настройки экрана.
- Макет – команды настройки рабочего листа.
- Упорядочить – команды упорядочивание объектов, соединения нескольких объектов в один, разъединения объектов и др.
- Эффекты – команды, реализующие различные графические эффекты.
- Растровые изображения – команды для работы с растровыми изображениями.
- Текст – команды редактирования текстов.
- Таблица – команды работы с таблицами.
- Инструменты – команды настройки интерфейса пользователя.
- Окно – позволяет открывать одновременно несколько рисунков и переключаться между ними в процессе работы.
- Справка – вызов встроенной справочной системы.
- Стационарные инструментальные панели - наиболее часто применяемые команды. По умолчанию открыто только несколько инструментальных панелей широкого назначения. Многие узко специализированные инструментальные панели по умолчанию закрыты, но могут быть открыты в любой момент по мере надобности в них. Инструментальные панели могут быть не только стационарными, но и плавающими. В этом случае они располагаются на поверхности рабочего документа и могут быть перемещены по его поверхности.
- Панель свойств – в отличие от других панелей ее инструменты определяются используемым инструментом и обрабатываемым объектом.

- Измерительные линейки, помогающие приблизительно (в мм) определять размеры объектов.
- Окно документа предназначено для ввода графической или текстовой информации; в окне документа находится Страница, на которой создается изображение. Вокруг Страницы находятся поля, предназначенные для временного хранения отдельных фрагментов изображения. Границы полей не являются фиксированными, они увеличиваются по мере надобности. То есть для их увеличения необходимо просто прокрутить полосы прокрутки. В одном документе можно создавать несколько Страниц с изображениями. По умолчанию Страница видна, но ее можно и девизуализировать.
- Горизонтальная полоса прокрутки документа, позволяющая перемещаться по экрану, если страница не умещается на экране по горизонтали.
- Полоса состояния (или строка состояния). Содержит координаты текущего положения курсора, какой объект выделен, цвет объекта и характеристика его контура. При желании полосу состояния можно установить не в нижней части окна, а в верхней.
- Полосы прокрутки, с помощью которых можно просмотреть фрагменты изображения, не умещающиеся в окне монитора;
- Докеры, в которых происходит настройка различных параметров (правая часть рабочего окна).
- Контекстное меню документа повторяет наиболее употребляемые команды меню и кнопок инструментальных панелей.
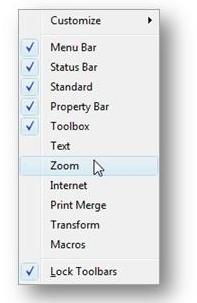 По умолчанию включены не все инструментальные панели, а только наиболее важные. Для включения или отключения инструментальных панелей необходимо щелкнуть правой клавишей мыши по любой области инструментальных панелей, включая кнопки и свободные области на инструментальных панелях. После этого открывается контекстное меню с перечнем имеющихся инструментальных панелей.
По умолчанию включены не все инструментальные панели, а только наиболее важные. Для включения или отключения инструментальных панелей необходимо щелкнуть правой клавишей мыши по любой области инструментальных панелей, включая кнопки и свободные области на инструментальных панелях. После этого открывается контекстное меню с перечнем имеющихся инструментальных панелей.
Строка меню также считается инструментальной панелью и может быть отключена.
Режимы просмотра документа
В Corel Draw предусмотрено 6 режимов отображения рисунка на экране:
- Упрощенный каркас,
- Каркас,
- Черновой,
- Обычный,
- Расширенный
- Расширенный с наложениями.
Вариант отображения выбирается с помощью меню Вид.

В режиме Упрощенный каркас не отображаются ни заливки объектов, ни контурные линии. Все контуры представляются линией одинаковой толщины черного цвета, независимо от того, какой цвет контура назначен. Вместо групп, образующихся при применении таких эффектов, как экструзии, ореолы и пошаговые переходы, изображаются только линии управляющих объектов. Включенные в состав рисунка точечные изображения отображаются в шкале оттенков серого цвета.
В режиме Каркас отображаются только контуры всех объектов, в том числе и полученных с помощью различных эффектов. Точечные изображения отображаются в шкале оттенков серого цвета. Именно этим режимом чаще всего пользуются при настройке формы объектов.
В режиме Черновой на экране отображаются все объекты рисунка. Однородные заливки представляются в нормальном виде, градиентные заливки заменяются сплошными. Остальные заливки отображаются в упрощенном виде – узорами, принятыми по умолчанию.
В режиме Обычный все объекты и заливки отображаются без ограничений. Все заливки, кроме заливок PostScript, отображаются без упрощений.
Режим Расширенный: отображает рисунок с заливками PostScript, растровыми изображениями с высоким разрешением и векторной графикой со сглаживанием.
Режим Расширенный с наложениями: имитирует цвета областей, в которых перекрывающиеся объекты были выбраны для наложения, и отображение заливок PostScript, растровых изображений с высоким разрешением и векторной графики со сглаживанием.
От выбираемого режима просмотра зависит скорость открытия и отображения рисунка на экране. Например, в режиме просмотра Упрощенный каркас рисунок обновляется и открывается быстрее, чем в режиме Расширенный.